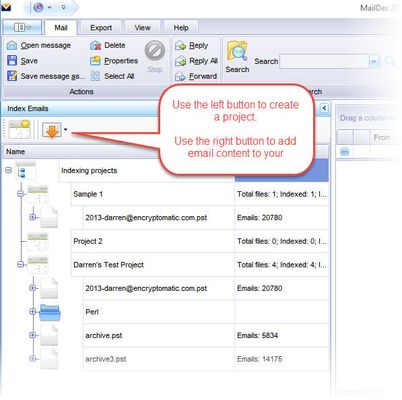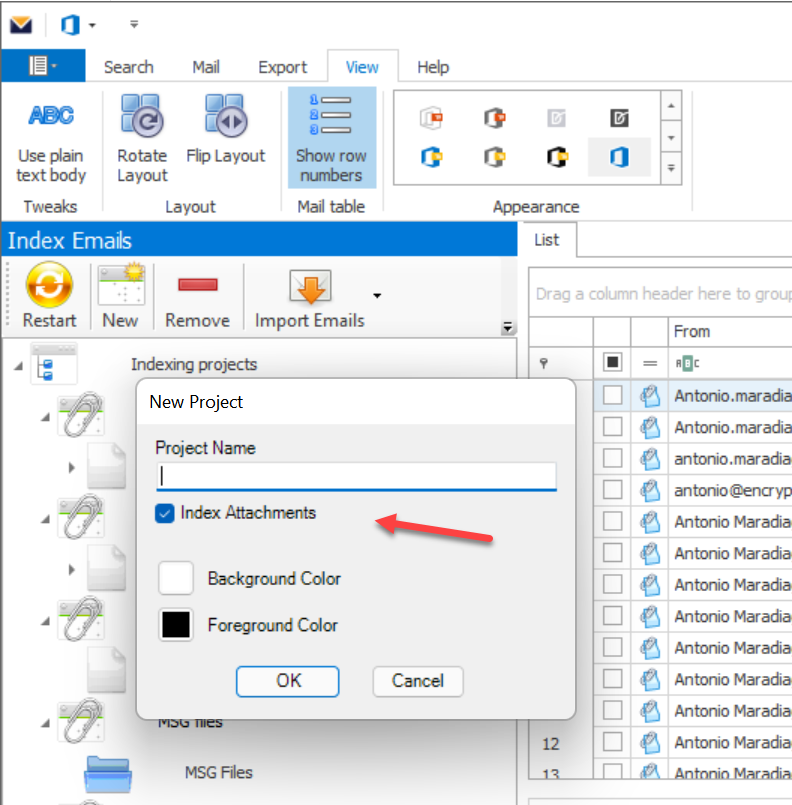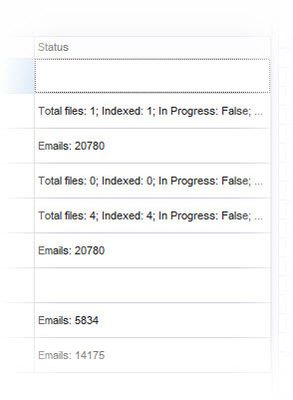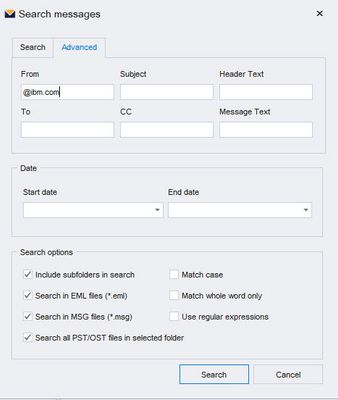So, you've installed MailDex, and you want to start using it right now without reading all of the documentation? Well, you are in the right place. Here is what you need to know.
MailDex lets you organize any amount of email content by projectprojects. You can have as many MailDex projects as you want, but you need at least one.
In the Index Emails area, use the buttons to create a project , and then add email content to that project.
Adding email content, such as large pst PST or ost OST files, or a folder containing thousands of .msg or .eml EML files, will automatically start the indexing process.
When you add a project, you can choose to index the attachments as well or not. Indexing the attachments will return search results from the attachments that were indexed.
Please note that disabling this option will improve the indexing speed as it does not index the attachments.
Monitor the progress of the indexing operation by reading the status column.status at the bottom.
You can also view the status of each indexed file by hovering over the project or file.
When MailDex has completed indexing, you are ready to search for emails.
...
MailDex supports advanced search queries. Click the large "Advanced Search" button to go to the Advanced Search window. Type your search criteria and click "Search."then enter a clause, select your preferred field, your parameter and then the search keyword.
You can also create a group of clauses for in-depth search. You can remove clauses, save the search, save as a new search and delete past searches.
That's everything you need to know to create a MailDex project, add email content, and search!
Side note
If the program shuts down unexpectedly or does not open past the splash screen. This is a known issue that occurs when the index file gets corrupted due to various reasons, such as indexing or accessing files from an encrypted pathdrive, deleting a file while indexing, closing the program abruptly, or forcing it to quit during an indexing process.
To fix this problem, you will have to delete the entire indexing folder from your computer. Please note that this will erase all your index projects and you will have to create them again from scratch. The indexing folder is located at C:\Users\USERNAME\AppData\Roaming\Encryptomatic, LLC and it is named Mailindexer. Please delete this folder and then restart the program.
This should resolve the issue and allow you to use the program normally.